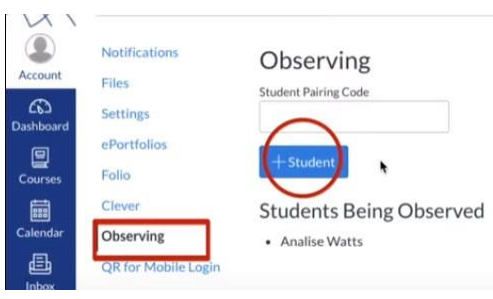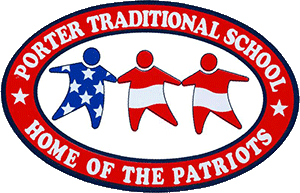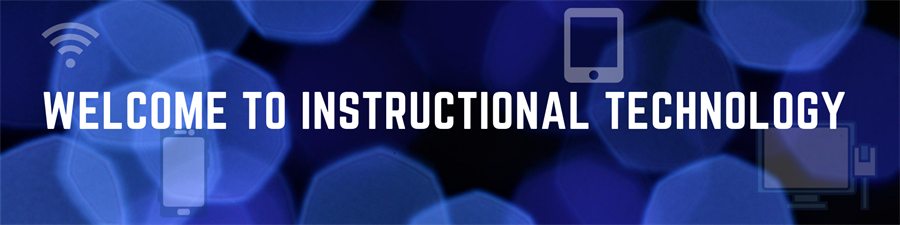
Hello! My name is Tim Fahy and I am the Instructional Technology Coach (ITC) for Porter Traditional.
If you need assistance, my email is [email protected]
Code Orange Technology Help

Logging in to Canvas
Your child should know how to login to Canvas with their school computer. However, if they have trouble:
- Go to canvas.pwcs.edu or click on "PWCS Canvas" in PWCS Sites at the top of your web broswer screen.
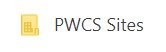
- Sign in with your email and password.
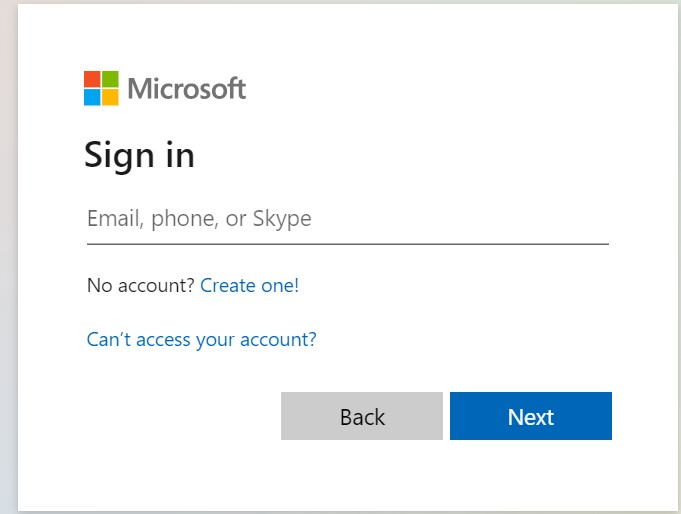
- Choose the Canvas course needed according to your child's teacher instructions.
You can also get to Canvas through Clever![]()
Logging in to Zoom
Click on the Zoom link in your teacher's Canvas course.
If you have any problems attending the zoom meeting, follow these steps:
1. Go to https://pwcs-zm-edu.zoom.us/. OR Click "PWCS Zoom" in PWCS Sites at the top of your web browser screen.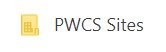
2. Click on "Sign In."
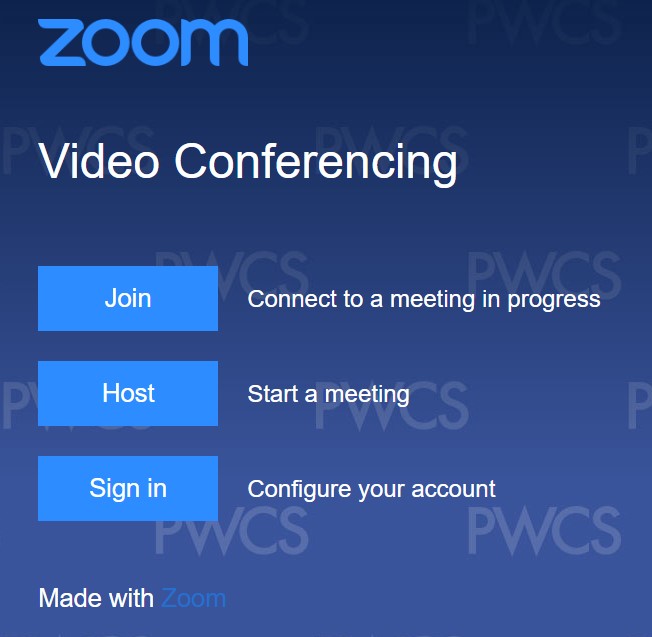
3. Sign in with your child's Office365 email and password.
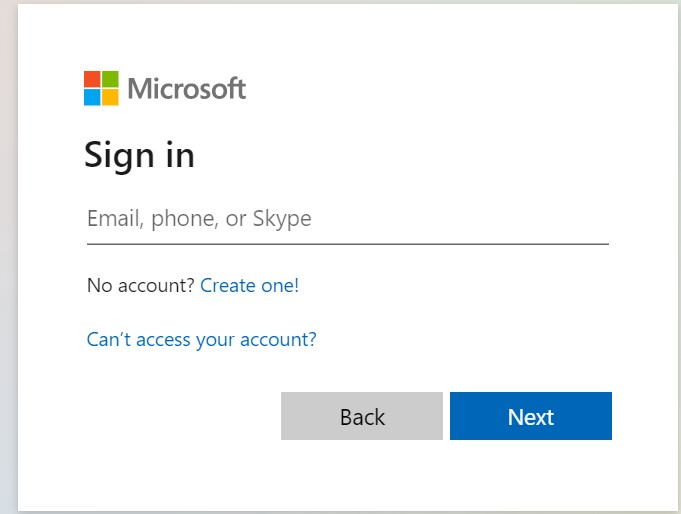
Paper Online Tutoring
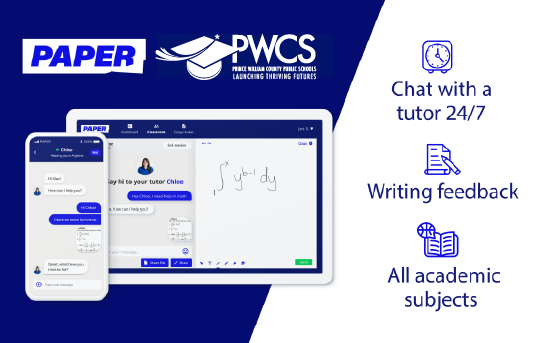
PWCS students now have access to FREE, unlimited online tutoring through a new partnership with Paper.
Students can get help with their homework, receive feedback on their writing assignments, or ask questions about any academic subject.
Tutors are currently available to help students in English, Spanish, French, and Mandarin.
Find Paper on our Porter Website Here:
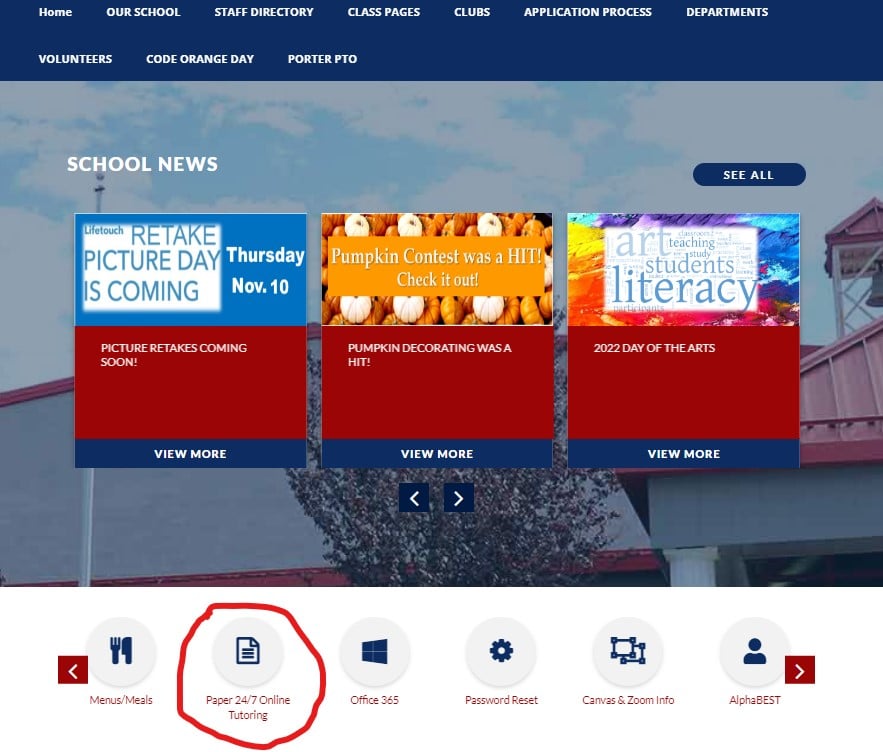
Students access Paper by going to Clever
Learn how to use Paper online tutoring.
Zoom Updates: Please make sure you are updating your child's computer to the latest version of zoom to help prevent issues with connecting or participating in meetings. Here are directions to do this:
1) Click on the zoom shortcut on the computer desktop
2) Click Sign In if not signed in, then "Sign In With SSO"
3) Make sure the text box says "pwcs-zm-edu" then click "Continue"
4) When Zoom is signed in, click on the profile picture or initials in the top right corner, then click "Check for Updates"
PWCS Technology Help Desk: 703-791-8826
Email: [email protected]
Hours of Operation: The Help Desk is staffed Monday-Friday, 7 a.m.-4:30 p.m. when schools are in session and 8 a.m.-4 p.m. when schools are not in session.
ParentVue - Access your student's information and username for using Office 365 and Canvas
-If you are unsure of your password, go to "More Options", then "Forgot Password" and enter your email address and a link will be sent to you
-If you have never used ParentVue, click "More Options" then "Activate Account"
Password Reset - Use this if your child is new to PWCS or forgot their password. You will need:
-Your child's username (from ParentVue)
-ID/lunch number (available in ParentVue)
-Birthdate
Logging in to the Student Computer
Username: .\pwcsstudent
Password: pwc$stud3nt
If your computer becomes locked, please wait 30 minutes, then restart the computer. The account should automatically become available again.
Activate Your Child's Zoom Account
View this tutorial video or read the instructions below
Teachers will be using Zoom to provide online lessons to
students. PWCS has purchased a Zoom domain to keep
students and teachers safe while video conferencing.
Students will need to activate their PWCS Zoom accounts
before being able to video conference with their teachers.
1. Go to http://zoom.pwcs.edu.
2. Click on "Sign In."
3. Sign in with your child's Office365 email and password.
4. After creating the Zoom account, students will join
their class Zoom meetings through a link in their Canvas
class.
5. If you are using the Zoom program, open the app and click on
the key that says SSO. You will be asked to type your
domain. It is pwcs-zm-edu. Use your child's Office365
email address and password to sign in.
Using Canvas for Students
Watch this video tutorial
1. Go to the Porter Traditional website
2. Click on "Student Login" in the upper right-hand corner. This link is on every PWCS webpage.
3. Log on to your child's Canvas account, by typing his/her Office 365 email address. If you do not know your child's Office 365 email address, log in to ParentVue and click on "Student Info".
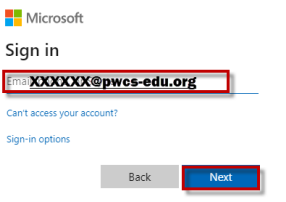
4. Click "Next"
5. Type your child's Office365 password.
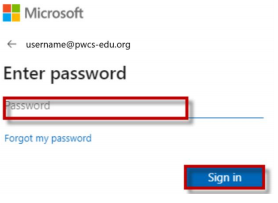
6. Click "Sign In." If you child is unsure of their password, or is new to PWCS, go to Password Reset
Using Canvas for Parents -View this video to see what using Canvas as a Parent looks like
Parents can set up an observer account to monitor their child's learning in Canvas and communicate with their child's teacher. You will need a pairing code for each child and for each observer. Follow these steps to access that pairing code and log into your parent account:
1. Log into your child's Canvas account using the following steps above.
2. Click on "Account"
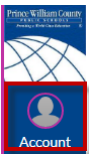
3. Click "Settings"
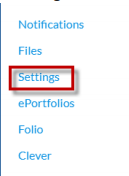
4. Click "Pair with Observer"
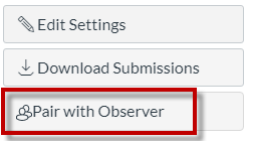
5. Now you will see the pairing code for your child. Write it down and use it within 7 days.
6. You will use this pairing code to create your Canvas parent observer account. Go to the Canvas login page.
7. Click on "Click Here for an Account"
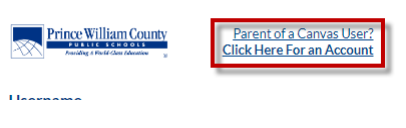
8. Fill in the information including your pairing code and start participating.
9. If you use the Canvas Parent app on your phone, you will be asked to find your school. Search for "Prince William County Public Schools - Parents". You can then click "Create Account." Then fill in the requested information including your pairing code.
10. If you have more than one child, log into your parent Canvas account. Click on "Account" on the left side in your navigation. Select "Observing". Click on "+Student" and add pairing codes for your other children using the instructions above.